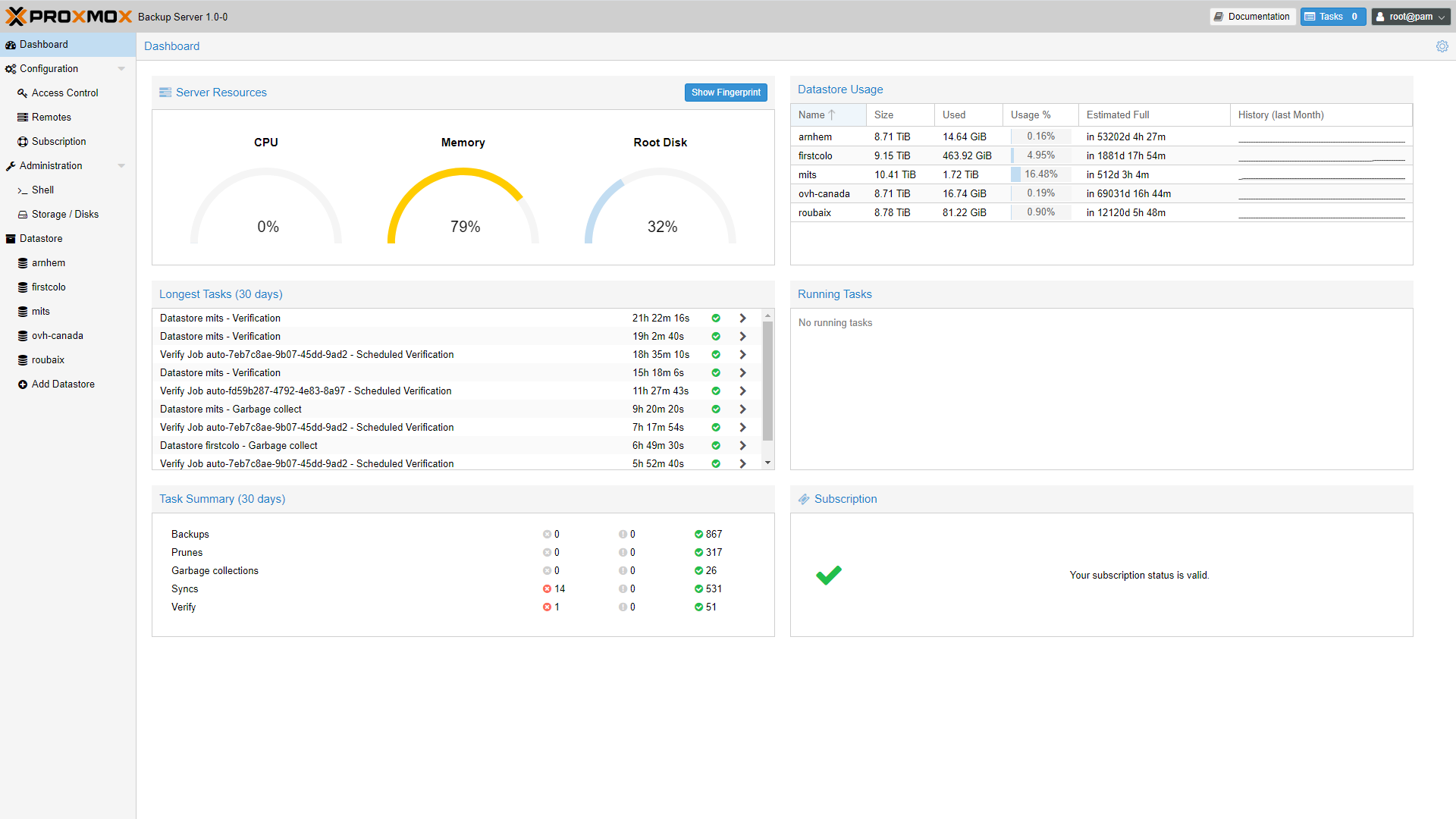I installed Proxmox on a spare NUC8 to run all kind of things and get Proxmox experience.
Hardware
- Intel NUC with at least 8 GB of memory plus required VM memory size, I use 32 GB.
- Make sure you have enough hard-drive space. I use a 256 GB SSD.
- BIOS boot and hit F2 to enter. Look for boot order and boot devices. Make sure USB boot is priority. Also make sure you enabled virtualization features of the processor.
Prepare Installation Medium
Download latest Proxmox image from this site.
Proxmox 6.3-1 at time of writing.
You need a USB stick with at least 1 GB size, write the ISO image to it using, Balena, Rufus etc.
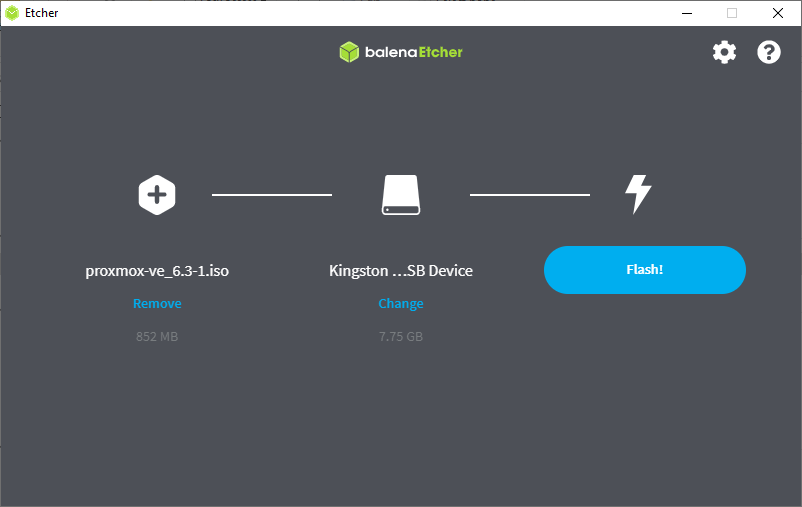
Install
- Boot NUC from this USB stick.
- Select your Country, Keyboard layout and Time-zone.
- Choose the hard-drive where you want to install Proxmox on.
- Set the root password. (DON'T LOSE IT!) and fill in your email address for alerts.
- You can also specify a host name and network settings.
- Install and reboot after installation is done.
- Login to Proxmox web interface at https://your_ip:8006.
Configuration
In order to get new images you need a valid repository. Given you have no subscription we are adding the pve-no-subscription repository.
Login with SSH to your PVE server, rename pve-enterprise.list to pve-no-subscripton.list and change contents.
Comment line in pve-enterprise.list and check with running apt-get update
# cd /etc/apt/sources.list
# mv pve-enterprise.list pve-no-subscription.list
# vi pve-no-subscription.list
deb http://download.proxmox.com/debian/pve bullseye pve-no-subscriptionUpdate
Navigate to Updates menu, click Upgrade, after update run, click on Reboot.
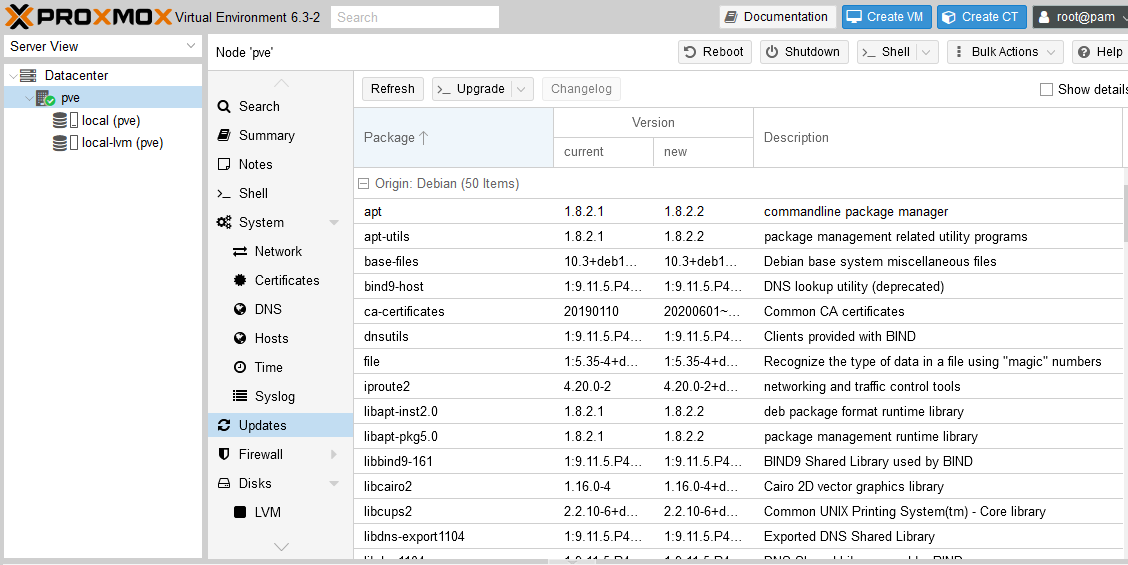
Running hooks in /etc/ca-certificates/update.d...
done.
Your System is up-to-date
Seems you installed a kernel update - Please consider rebooting
this node to activate the new kernel.
starting shell
root@pve:/#
Creating your first VM
Download an OS image for example Debian 10 net-install from this site.
I used Debian 10.8.0 (amd64) at time of writing.
Upload the ISO.
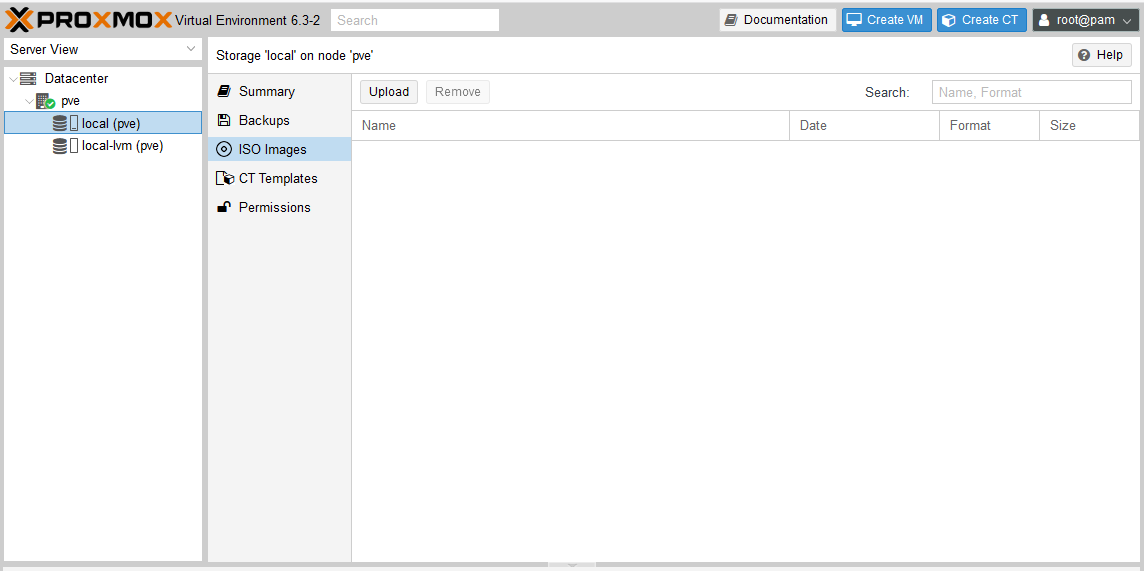
Running hooks in /etc/ca-certificates/update.d...
done.
Your System is up-to-date
Seems you installed a kernel update - Please consider rebooting
this node to activate the new kernel.
starting shell
root@pve:/#Adding extra disk for SMB share
I added another 1GB SSD stick to be used as NAS.
If disk contains a partition it's not displayed as unused in GUI.
# dd if=/dev/zero bs=1k count=10 of=/dev/sdx
# gdisk /dev/sdx
3 - Create blank GPT
WriteCreate ZFS zpool from GUI or using CLI
# zpool create -o 'ashift=12' data /dev/disk/by-id/ata-WDC_WDS100T2B0B-00YS70_20406A803528
# zfs set mountpoint=/mnt/data data
# zfs set compression=lz4 data
# zpool list
NAME SIZE ALLOC FREE CKPOINT EXPANDSZ FRAG CAP DEDUP HEALTH ALTROOT
data 928G 138K 928G - - 0% 0% 1.00x ONLINE -
# zpool status
pool: data
state: ONLINE
config:
NAME STATE READ WRITE CKSUM
data ONLINE 0 0 0
sdb ONLINE 0 0 0
# zfs list
NAME USED AVAIL REFER MOUNTPOINT
data 138K 899G 24K /mnt/data
Install and configure Samba
# apt install --no-install-recommends samba
# useradd -m user
# smbpasswd -a user
# adduser user sambashare
# chgrp -R sambashare /mnt/data
# chmod -R g+r /mnt/data
# cd /etc/samba
# mv smb.conf smb.conf.org
# vi smb.conf
[global]
netbios name = SERVER
workgroup = WORKGROUP
server role = standalone server
name resolve order = bcast host
domain master = no
case sensitive = no
auto services = global
bind interfaces only = yes
disable netbios = no
smb ports = 139 445
log file = /var/log/samba/smb.log
max log size = 1000
load printers = no
force group = sambashare
[data]
path = /mnt/data
browseable = yes
read only = no
delete readonly = yes
valid users = @sambashare
# service smbd restart